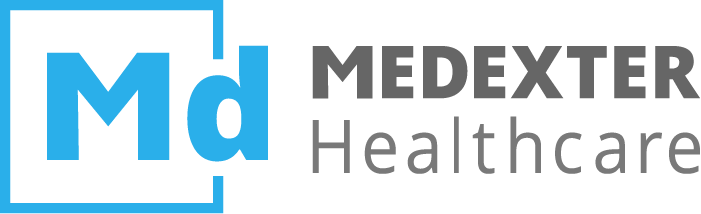# System Setup
# System Requirements
# ArdenSuite Server v.3.6.6 and newer
With ArdenSuite Server version 3.6.6 the used java version was updated to 11. Also, since version 3.6.6, the required JRE (Java Runtime Environment) is included in the ArdenSuite Server delivery package to the customer. There are three different download packages, according to operating system:
- Windows
- Linux
- MacOS
# ArdenSuite Server before v.3.6.6
In order to use the ArdenSuite Server v.3.6.4 and higher, please download the OpenJDK Java Development Kit (JDK) version 8 (Download).
For the ArdenSuite Server v.3.6.2 and v.3.6.3, please download the OpenJDK Java Development Kit (JDK)
jdk8u222-b10_openj9-0.15, do not use a higher version (Download).
Earlier versions of the ArdenSuite Server need the Oracle Java Development Kit (JDK) version 7 or 8 (for
ArdenSuite Server v.3.5.0 and 3.5.1) or JDK version 8 (for ArdenSuite Server v.3.5.2 to v.3.6.1) installed on your computer.
The ArdenSuite Server supports the following operating systems:
- Windows
- Linux
- macOS
For a complete overview of JDK 7 certified operating systems and browsers, we refer to this page.
For JDK 8 certified operating systems and browsers, we refer to this page.
The ArdenSuite Server reserves 2 Gigabytes of RAM by default (to increase or decrease this value, or any other customization, please contact us at: support@medexter.com).
# Installation
# First-Time Installation
Please follow these step-by-step instructions to successfully install your ArdenSuite Server onto your computer.
Extract the delivered ArdenSuiteServer_Current.zip file onto your
desired file system location.
NOTE
As the default Windows ZIP extraction program might encounter problems with path name length, we recommend using an alternative program such as 7zip to extract the files. Also, please make sure that there are no blank spaces, e.g., as in "New Folder", and special characters, e.g., "$%?aöÜ", in the path name (also consider folder hierarchy above the server), as this can lead to problems with starting the server or some server functionalities.
Enter the folder and execute the following file:
- Windows:
startup.batvia double-click or command line - Linux / macOS:
startup.shvia command line
NOTE
If you use a UNIX system, you might have to add execution permissions to the script bin/asadmin in the ArdenSuite Server's root directory.
NOTE
If you use macOS, your system might add the "quarantine" attribute to the ArdenSuite Server's directory, which prevents the start of the server. You can remove this attribute using the command xattr -dr com.apple.quarantine . in the ArdenSuite Server's root directory.
To shut down the server, use the following command:
- Windows:
shutdown.batvia double-click or command line - Linux / macOS:
shutdown.shvia command line
After the server was successfully started, it will be available at the following location:
http://{server}:8080/ArdenSuiteServerFrontend/
NOTE
{server} is a placeholder and has to be replaced with the
actual server address of the
ArdenSuite Server (e.g., localhost or http://127.0.0.1 if the server is installed locally)
# Upgrade to a New Version
- Backup your current ArdenSuite Server. Find details under Backup.
- Extract the delivered
ArdenSuiteServer_Current.zipfile containing the new ArdenSuite Server version onto your desired file system location. For more information, read the section First-Time Installation above. - After logging in successfully onto the new
ArdenSuite
Server, import your backup file(s) under
System Admin/Backup. - If you have configured your ArdenSuite Server to interact in any way with other processes (e.g., created a Windows Service, configured an autostart entry, ...) please don't forget to check, reset, or rebuild these configurations with respect to the new ArdenSuite Server version.
# License Activation
After the successful installation of your
ArdenSuite Server, you have to activate it; if not activated, MLMs will not be
executed. To activate your copy of the
ArdenSuite Server, first log in (more details on loggin in you will find at the
Login page). Then, select System Admin in the menu
bar and click on License. You will see the following screen:
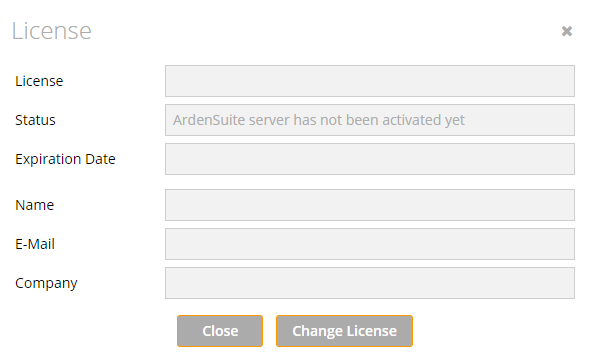
After clicking on Change License, please choose one of the following two options first: I have a product key or Start 30-day trial period
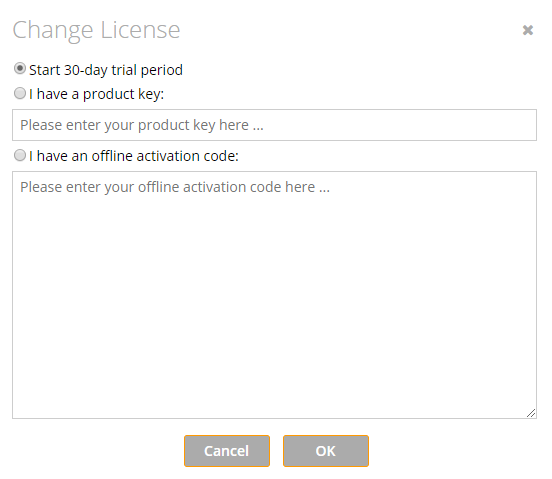
Overall, there are three options available:
Start 30-day trial period
The trial period can only be started on a computer with an active internet connection. After the 30-day trial period, it is necessary to purchase a license in order to continue using the ArdenSuite Server.I have a product key
If you have already purchased a license, enter the license key in this field. As the key is activated online, ensure that you are working on a computer with internet connection. The server will contact Medexter's license server and after validation, the license will be activated.I have an offline activation code
This option is only relevant if you have already tried to activate your ArdenSuite Server with a product key (OptionI have a product key). If you do not have an internet connection on your working computer, the normal activation process will fail and a request code will be displayed. Send this code to support@medexter.com and we will give you an offline activation code.
Then go to the menu and selectSystem Admin/Licenseagain, select the optionI have an offline activation codeand insert the code that you received from us.