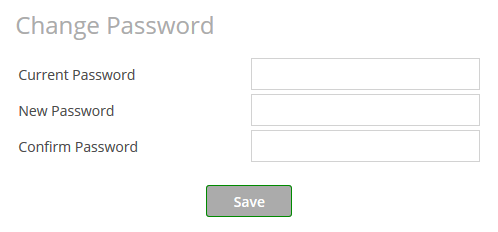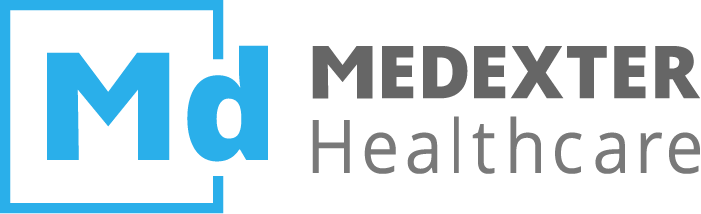# Management
NOTE
The Momo functionalities described in this section might not or only partially be available to you, depending on your account configuration.
Under Management you can perform the following actions:
Single Users: Add, edit, and delete Momo Single User accounts.User Groups: Add, edit, and delete Momo User Groups.Change Password: The option to Change Password is available to all users.
# Single Users
Here you find a list of all Momo users currently registered in the system.
For each user, last name, first name, and user name are displayed. Furthermore, you can see which user group the user belongs to. In the Active column, a green dot indicates that the user is currently activated, whereas a red dot would indicate that the user is deactivated. Here, you can add, edit, and delete Momo user accounts. The user list can furthermore be exported and imported.

# Add User
NOTE
Every user must belong to a user group. If the respective group doesn't exist yet, please create it before adding a new user.
How to add a new user account:
Press the Add user button
 .
.Please fill out the empty fields and activate the user. Deactivated users can't login. Please provide user name and password. New users will be prompted to change their password upon their first login.
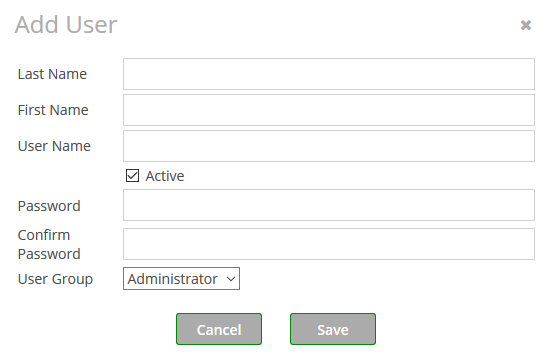
# Edit User
How to edit an existing user:
Choose the user you want to edit in the
Editcolumn and press
Edit the pre-filled user details as described in the Add User section.
NOTE
When editing existing user accounts, you can leave the fields
PasswordandConfirm Passwordempty, unless you want to reset the password.
# Delete User
How to delete a single user:
- Choose the user you want to delete in
Deletecolumn and press .
.
How to delete multiple users:
- You can either choose the users you want to delete by marking the checkboxes in the
Last Namecolumn or delete all users at once by checking the checkbox next to the column header. - Press the Delete selected users icon
 in the title bar.
in the title bar.
# Export Users
To export all users, please perform the following actions:
- Press the Export all users button
 .
. - Depending on your browser configuration, either a window will be displayed enabling you to select the download location or the file will be exported to your default download location. The default name of the created file is
user_export.csv.
# Import Users
To import users, please perform the following actions:
Press the Import users button
 .
.Select and open the file that you have previously exported from Momo.
NOTE
Only
CSVfiles with UTF-8 encoding (without BOM) are permissible.NOTE
Only those users that don't exist yet in your current Momo system will be imported from the file.
# User Groups
User groups determine, which permissions users have. The administrator can grant a user group access to the clinical data of certain departments and to Momo's tools such as QuickScan, FlexScan, and others, or to administrative functions like User Management.
The User Groups page shows all Momo user groups currently registered in the system. For each user group the following information is displayed: the group name, its description, as well as the departments the group is allowed to access and query data from. Furthermore, the table shows whether the group has permissions granted (green dot) or not (red dot) for the following functions:
Admin: Groups with this permission can access the thesauri and the scheduler, as well as all other functionalities.Log Files: Groups with this permission can access the Momo application logs.User Management: Groups with this permission can access Single Users and User Groups.FlexScan: Groups with this permission are allowed to perform FlexScan queries.Spectrum & AMR: Groups with this permission are allowed to perform Spectrum and AMR queries.QuickScan: Groups with this permission are allowed to perform QuickScan queries.Import: Groups with this permission can perform data imports.
On this page you can add, edit, and delete Momo user groups. Furthermore, all user groups can be exported and imported.

# Add User Group
To add a new user group, please perform the following actions:
- Press the Add new user group button
 .
. - Please fill out the necessary fields:
Group Name: Provide a name.Description: Provide a description.Permissions: Select the permissions this user group will have.Departments: Select the departments this user group will be allowed to access and query data from. You can either chooseAll departmentsor make aSelection. When choosingSelectionin the drop-down menu, the department thesaurus will appear. You can select a single department, multiple departments (hold down CTRL or SHIFT), or an entire tree-structure (with sub-categories) and drag & drop it from theAvailableto theSelectedpane. Alternatively, you can select one or multiple departments and then press the single rightward arrow button . Similarly, if you want to remove a single or multiple departments from the
. Similarly, if you want to remove a single or multiple departments from the Selectedpane, select them and press the single leftward arrow button or drag & drop them back to the
or drag & drop them back to the Availablepane. To move all departments from theAvailablepane to theSelectedpane, press the rightward double arrow button . Similarly, you can remove all departments from the
. Similarly, you can remove all departments from the Selectedpane by pressing the leftward double arrow button .
.
- Press
SaveorCancel. Any changes will take effect immediately. - Add users: go to the Single Users page and add users to the group.
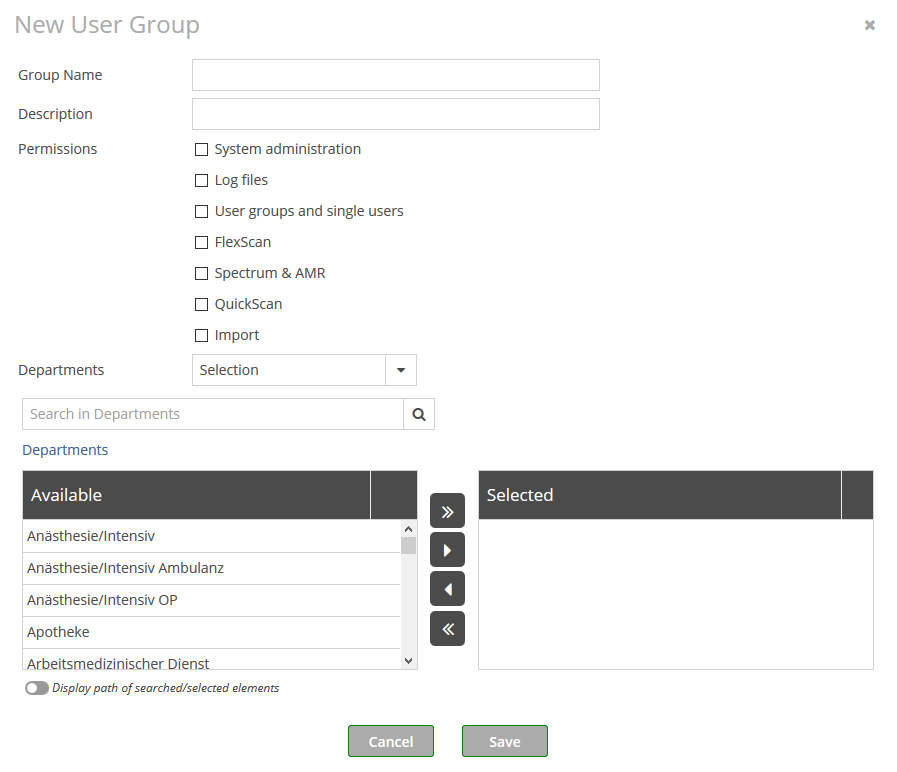
# Edit User Group
To edit an existing user group, please perform the following actions:
- Choose the user group you want to edit and press
 .
. - Edit the pre-filled user group's details, as described in the Add User Group section.
# Delete User Group
NOTE
A user group can only be deleted if there are no longer any users belonging to this group.
How to delete a single user group:
- Choose the user group you want to delete and press
 .
.
How to delete multiple user groups:
- Either mark the checkboxes of those user groups you wish to delete or delete all user groups at once by marking the checkbox next to the column header.
- Press the Delete selected user groups button
 in the title bar.
in the title bar.
# Export User Groups & Permissions
To export all user groups and their respective permissions, please perform the following actions:
- Press the Export all user groups button
 (third button from the left in the title bar).
(third button from the left in the title bar). - Depending on your browser configuration, either a window will be displayed, enabling you to select the download location, or the user groups will be exported to your default download location. The default name of the created file is
groups_export.csv. - Press the Export all group permissions button
 (second button from the right in the title bar).
(second button from the right in the title bar). - Depending on your browser configuration, either a window will be displayed, enabling you to select the download location, or the user groups' permissions will be exported to your default download location. The default name of the created file is
groups_permission_export.csv.
# Import User Groups & Permissions
NOTE
Always import user groups first and only then proceed to importing their permissions (as described below).
To import user groups and their respective permissions, please perform the following actions:
Press the Import user groups button
 (second button from the left in the title bar).
(second button from the left in the title bar).Select and open the user groups file you have previously exported.
NOTE
Only
CSVfiles with UTF-8 encoding (without BOM) are permissible.NOTE
Only those user groups that don't exist yet in your current Momo system will be imported from the file.
Press the Import group permissions button
 (third button from the right in the title bar).
(third button from the right in the title bar).Select and open the group permissions file you have previously exported.
NOTE
Only
CSVfiles having UTF-8 encoding (without BOM) are permissible.
# Change Password
Under Management you have the option to Change Password. Just fill in the following fields:
- Supply current password.
- Enter new password.
- Confirm new password