Reporting
Use Moni's Reporting feature to facilitate the exchange of benchmarking data with the German NEO-KISS network (German National Center for Nosocomial Infections), the international Vermont Oxford Network, the ECDC-affiliated Austrian Surveillance Network (ANISS Surveillance), the German counterpart KISS (German National Center for Nosocomial Infections), and the Austrian branch (AUQIP) of the United-States-based International Quality Indicator Project (IQIP). The HAI Reports can also be used for internal hospital quality measures, scientific studies, and more.
Report Generation
To get your HAI report, select a name for your report, a time period, intensive care units, degree of compatibility (optional), and file format.
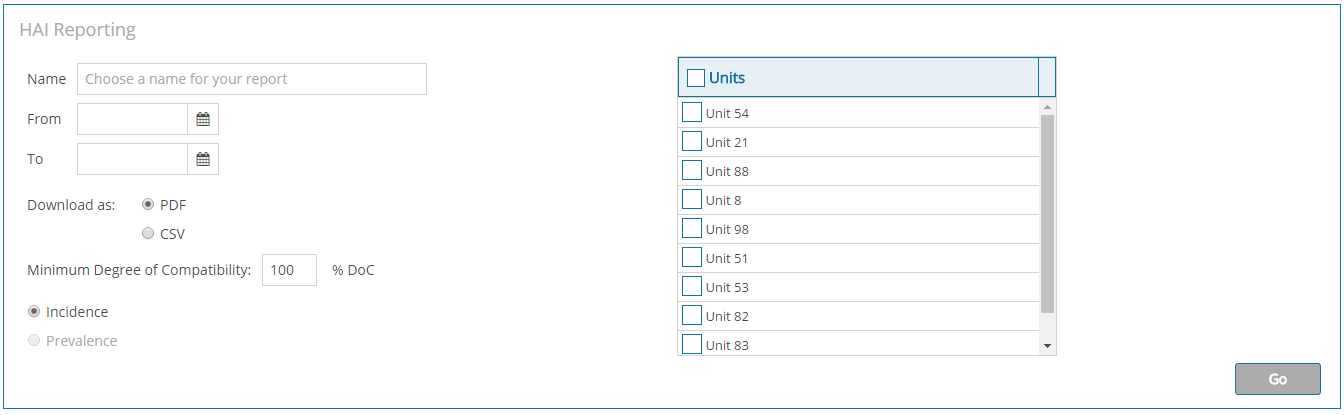
Reports can be generated by performing the following steps:
-
Provide a name. First, a name for the report needs to be provided in the
Namefield. Names can consist of uppercase and lowercase characters, numbers, underscores and hyphens. -
Define a period. To define a time period for your report, enter the
startdate of the period in the
Fromfield (Format dd.mm.yyyy), and the enddate in theTofield. Alternatively, dates can be selected by clicking on the calendar icon next to the respective fields. -
Select an output format. Moni can export data in
PDFandCSVformats. The PDF report contains both data and bar charts, whereas the CSV report contains only data elements. -
Define the minimum degree of compatibility (DoC). The default setting for minimum DoC is 100%. This setting is optional. If you do not change this number, the report will be generated with 100% DoC. By choosing a
DoCpercentage lower than 100, reports will also include incipient and boderline infection cases (e.g., with 99% DoC, 70% DoC, 30% DoC) that would not be included with a "sharp" 100% boundary, but could be in an equally severe condition. -
Select units. Here, the user can select the intensive care units to be included in the report. Select a unit via the corresponding checkbox. By clicking the
Unitscheckbox in the list's header, all units are selected. You have to choose at least one unit to generate a report. -
Select the report type. Moni's default setting is to report on
incidencerates. Theprevalenceoption has not been implemented yet and will be available in the next Moni version. -
Press Go. By pressing
Go, Moni generates your report. Depending on your browser settings, either a window will open to ask if you want to save or open the file, or the file will be automatically saved in your computer'sDownloadsfolder (or wherever your browser's downloads are normally saved). If any field was filled out incorrect, or if data were omitted, an error message will appear at the field in question.
Report Retrieval
For your convenience, the last 50 generated reports can be retrieved in Moni's Reports section. However, we reccommend that you save and sort your downloaded reports on your computer, as only the last 50 reports will be saved here and this list does not allow for reports with the same name.
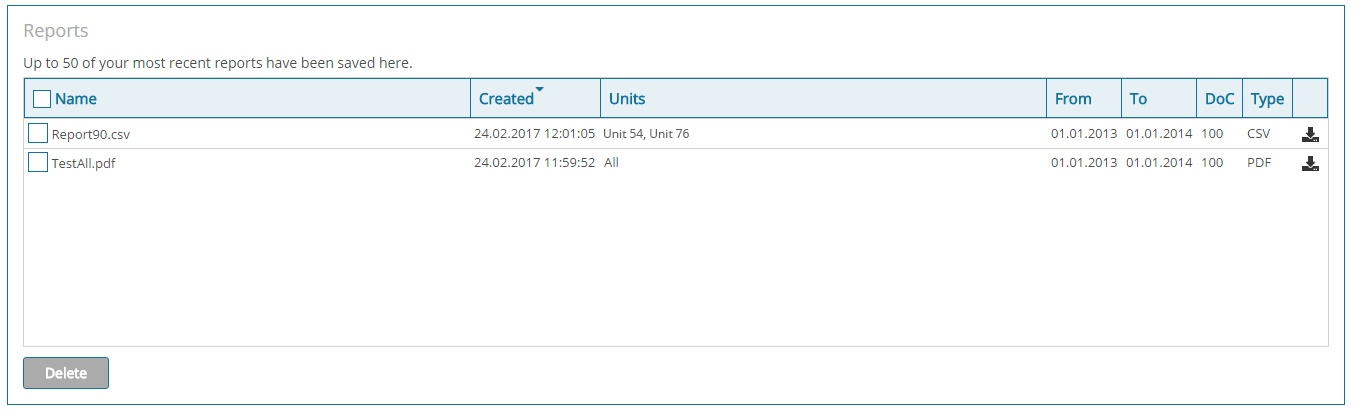
After a report is generated, it will automatically appear in the Reports section. Here, the following actions can be performed:
-
Retrieve reports: I you have not saved your report or cannot find it, a report can be retrieved by clicking on the
downloadiconat the end of the respective report's row.
-
Sort reports: By default, reports are sorted by their time of generaton, with the newest report appearing at the top of the list.
However, you can choose to sort the reports by any of the columns displayed above, both in ascending and descending
order. To sort by ascending order, simply click on the
column header; to sort by descending order, click on thecolumn headeragain. To go back to sorting by date and time of report creation, click on theCreatedcolumn header. -
Remove reports: Reports can also be deleted from this list. To delete a report, simply select
it via checkbox and press the
Deletebutton. This way, you can delete several reports at once by selecting several checkboxes and pressingDelete.