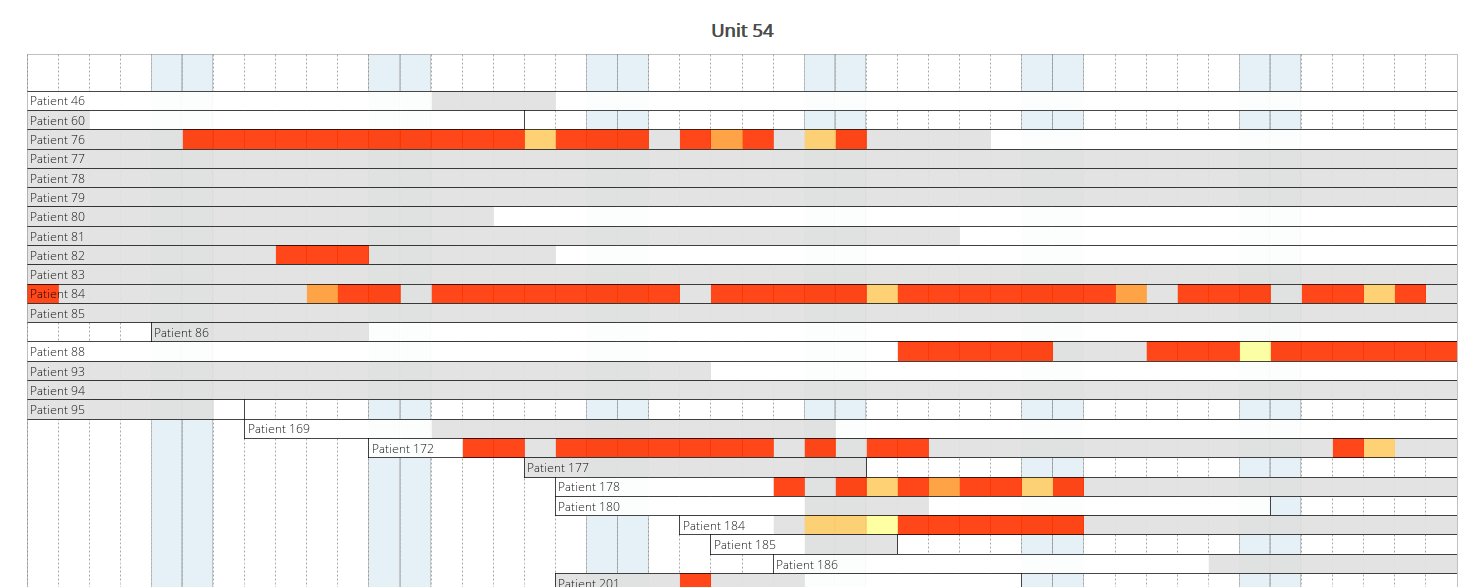Surveillance
The surveillance screen allows users to monitor intensive care units assigned to them. Moni performs surveillance according to a variety of international surveillance programs, such as the German NEO-KISS network (German National Center for Nosocomial Infections), the international Vermont Oxford Network, the ECDC-affiliated Austrian Surveillance Network (ANISS Surveillance), the German counterpart KISS (German National Center for Nosocomial Infections), and the Austrian branch (AUQIP) of the United-States-based International Quality Indicator Project (IQIP). Furthermore, due to the integration of fuzzy concepts, incipient as well as boderline cases of healthcare-associated infections are included in surveillance. The severity of the infection is modeled by displaying the degree of compatibility (DoC) with the relevant HAI criterion as a percentage (e.g., 70% DoC) and assigning a color, intesifying with increasing severity (steps increasing from 10 to 100% DoC; from yellow to red).
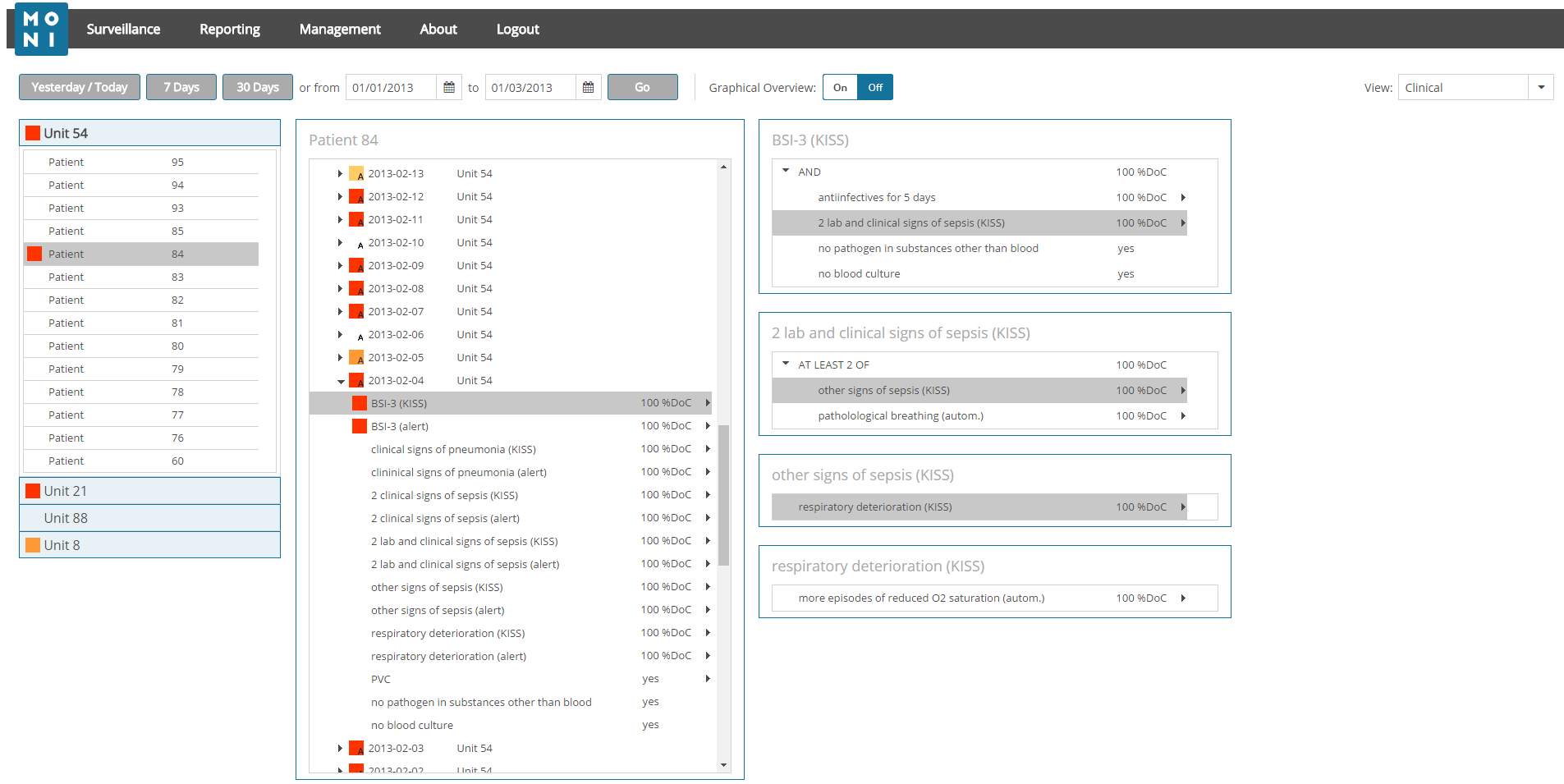
Surveillance Bar
At the top of the Surveillance screen is the surveillance bar, which provides searching and filtering functionalities. Furthermore, it allows the user to enable the Graphical Overview.

To get surveillance results, you first have to specify a time period. This can be done by filling in the from and
to fields with your selected dates or by selecting dates by clicking on the calendar icons. Press Go to see results for your selected time period.
Moni also provides shortcut-buttons for quicker access to your surveillance results. Here, you can choose between Yesterday/Today, the last 7 Days, or the last 30 Days. With just on click, results will be shown for these pre-selected time periods.
At the top right side of the surveillance screen, your preferred View can be selected. This option controls which and how many clinical parameters will be shown in your surveillance results. Three different options are available:
-
Clinical (default): The
Clinicalview provides the user with descriptions of all positive (DoC > 0) clinical and microbiological findings, inferred infection signs, and HAI occurrences. This view is selected by default. -
HAI: The
HAIview provides the user with only descriptions of all positively inferred (DoC > 0) HAI occurrences and their underlying explanations. -
All: The
Allview provides the user with descriptions of all clinical and microbiological parameters (including raw data), all positively inferred (DoC > 0) infection signs, and HAI occurrences.
Patients in ICUs
After clicking Go, all units with patients in the selected time period are listed on the left side of the screen.
Click on the unit tab to open the patient list for this unit. The colored squares next to the patient names indicate the occurrence of a healthcare-associated infection during the patient's hospital stay.
The suqares are color-coded according to infection severity. The color of the square next to the patient name in the list corresponds to the most severe infection during the patient's hospital stay. Click on the patient to get detailed information on his/her hospital stay (including the nature and severity of HAIs per day). Accordingly, the color of the square next to the unit's name corresponds to the most severe infection occurred in this unit during the selected time period.
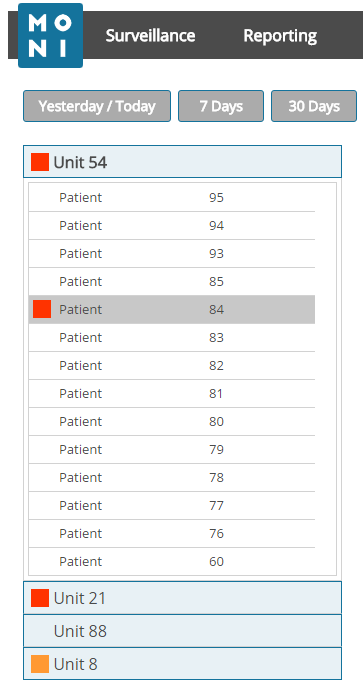
Infection Severity:
 DoC refers to the degree of compatibility with the relevant HAI criterion.
DoC refers to the degree of compatibility with the relevant HAI criterion.
Sort by Infection Severity: By default, patients are displayed sorted alphabetically by name. If you want to sort them by infection severity (that is by % DoC), just click on any colored square next to a patient in the unit currently open. Patients with the most severe infections will be shown at the top of the list, patients with no HAIs at the end. Click on any colored square next to a patient in this unit to go back to alphabetical sorting.
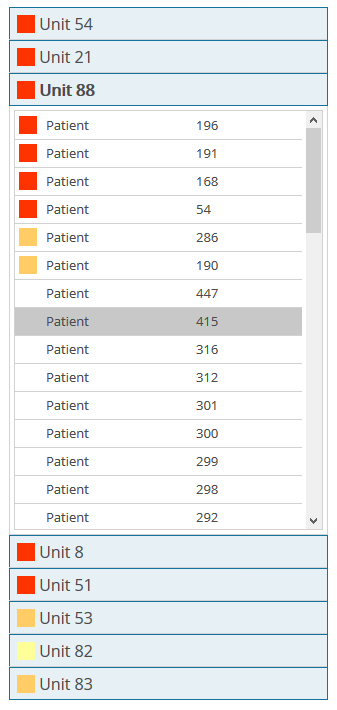
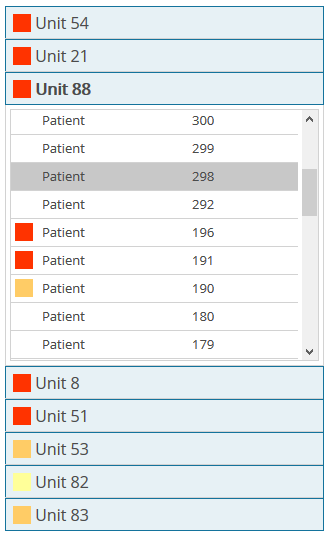
A Patient's Hospital Stay
After selecting a patient in the list, details on this patient's hospital stay will be shown in a window next to the ICU list. Here, the patient's entire hospital stay is listed day-by-day; next to the date you can find the unit in which the patient stayed. Unit transfers are also accounted for. Days that lie in the currently selected time period are marked bold. The first two (ICU) or three (NICU) days of the hospital stay are not taken into account (according to the HAI definition) and are marked in a lighter shade. If a patient's hospital stay only consisted of these 2 or 3 non-counting days, the patient name in a unit's patient list is also marked in a lighter shade.
Open one day by clicking. Daily updates on each patient‘s laboratory results, clinical symptoms, interventions, medication, and more can be found. HAI occurrence is color-labeled prominently and includes the degree of compatibility (as percentage) with the underlying HAI definition, as are infection symptoms and criteria.
Upon clicking on one of these information items, a detailed explanation is displayed.
The letter A next to a date means that the patient has been given antiinfectives on that day. The A can appear simultaneously with a color-coded infection or without an HAI (e.g., after an infection period). Find details on the administered antiinfective by clicking on the date and corresponding explanation items.


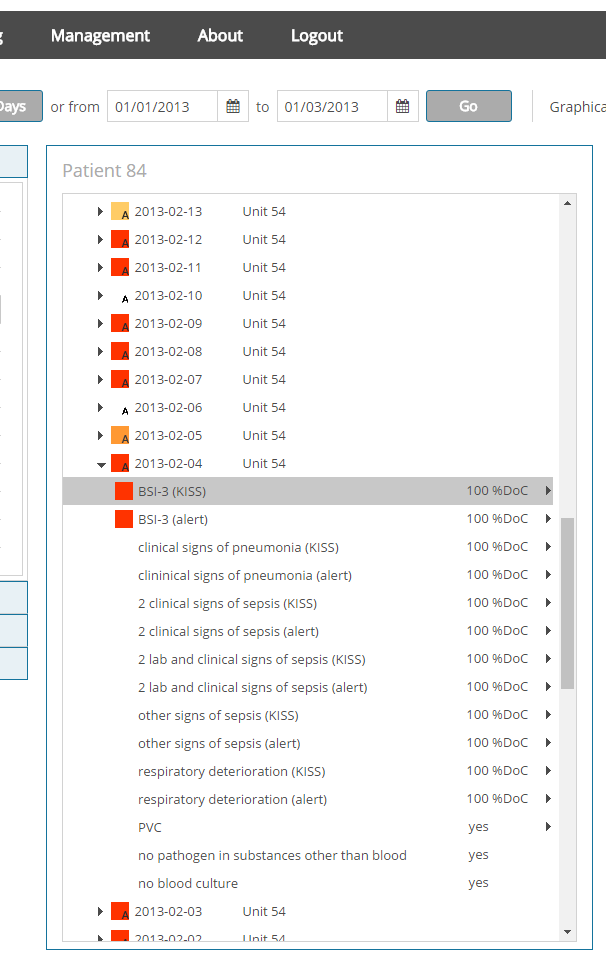
Detailed Explanation
Click on one of the information items that you can see when opening a patient day to receive a detailed explanation for this item. The explanation will open in a new column to the right of the window with the patient's hospital stay. In several layers, every calculated and/or displayed parameter can be traced back and understood, the bottom layer often being laboratory test results or monitored vital signs. This reasoning system provides full transparency in terms of the indicated HAIs. The bottom layer is displayed in a fourth column.
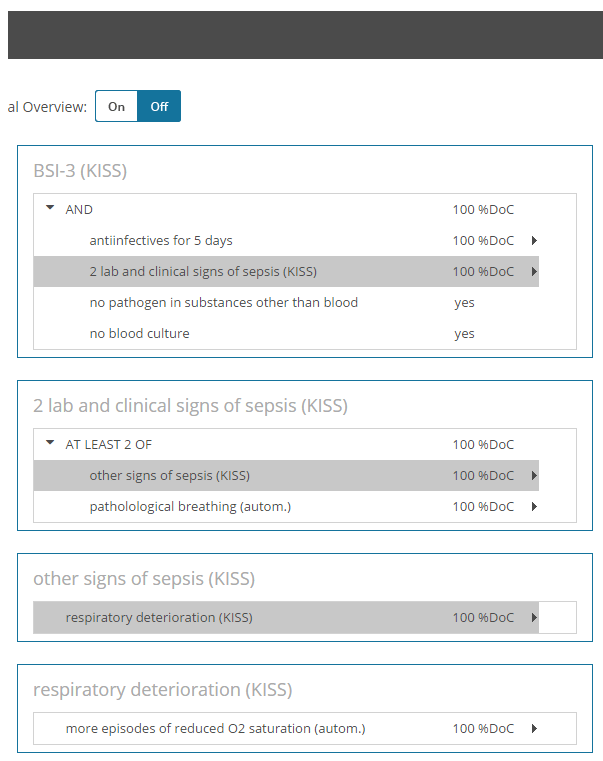
Graphical Overview
Get a graphical overview for each ICU in the selected time period by clicking Graphical Overview On in the Surveillance Bar. In the chart that opens, all patient days are displayed and days with HAIs are highlighted. Click on any patient day in this chart and you will be taken automatically to the corresponding surveillance information in the patient's hospital stay window (you may have to scroll down a little to get to the already open patient day).